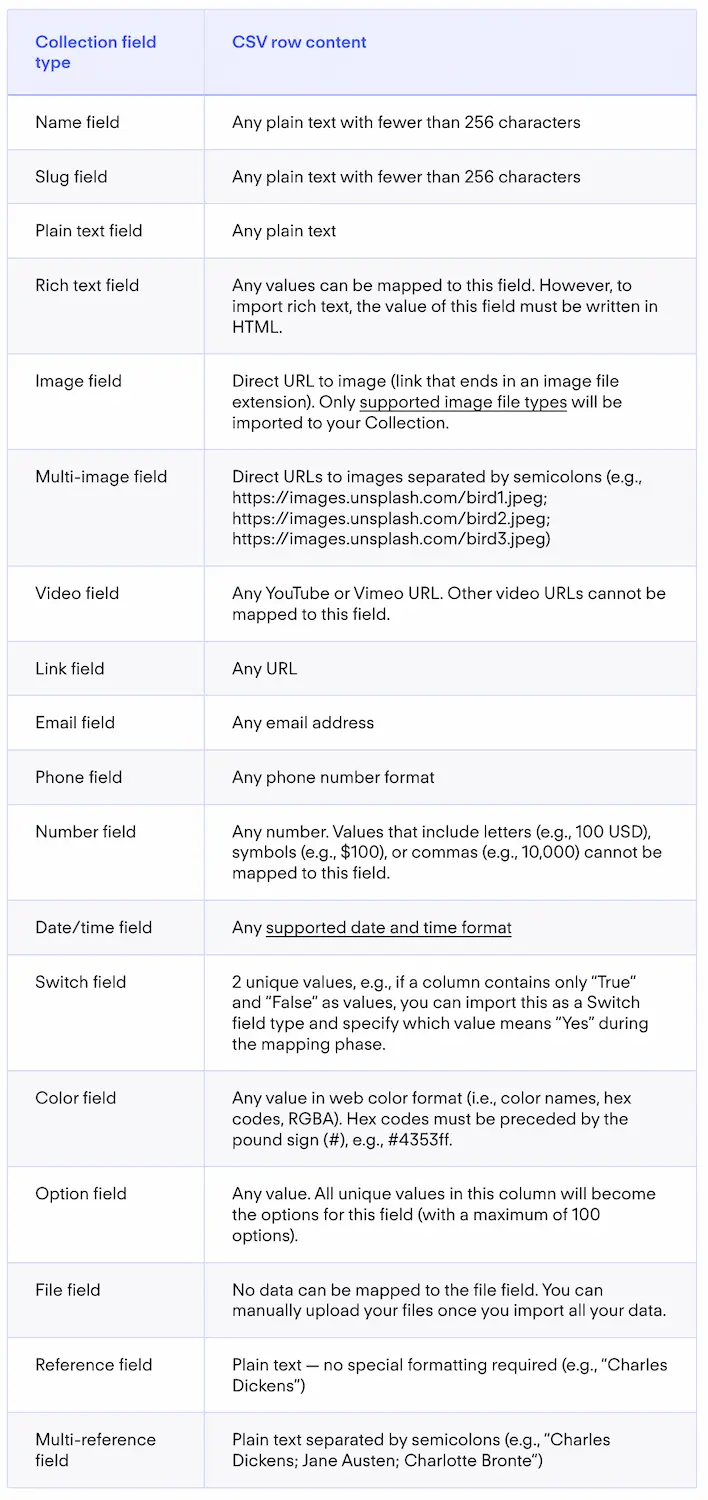WebflowのCMSでコレクションを作成する際、コレクション項目を手動で追加するか、コンマで区切られた値(CSV)ファイルを使用して既存のコレクションに直接インポートできます。これにより、外部ソースから数百から数千のアイテムをCMSに直接インポートし、CSVコンテンツをインポート時に参照フィールドにマッピングすることができます。大量のデータを更新する際に少し楽にするために、CSVインポートを介して既存のコレクション項目を選択的に更新することもできます。
また、任意のCMSコレクションのコンテンツをCSVファイルとしてエクスポートすることもできます。これは、コレクションアイテムのバックアップを保存したい場合に便利です。このCSVファイルを使用して、他のWebflowサイトにコレクションアイテムをインポートしたり、他のプラットフォームにコレクションアイテムを移動したりできます。別のサイトにCMSデータを移行する方法について詳しく学ぶことができます。
注意: コレクションアイテムのインポート/エクスポートはデザイナー内でのみ行うことができます。
このレッスンで学ぶこと